Transposing data in Excel allows you to convert columns into rows or vice versa. This is a useful feature when you want to reorganize your data for better analysis or presentation. This tutorial will guide you step-by-step on how to perform this operation easily.
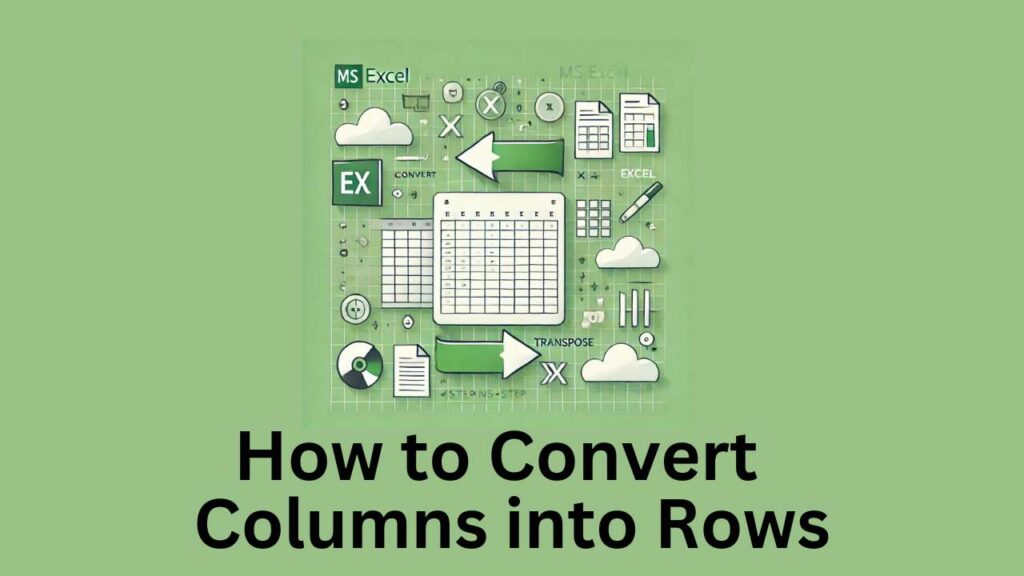
How to Convert Columns into Rows in Excel (Transpose)
Step 1: Select the Data to Transpose
- Open your Excel file.
- Select the data you want to convert into rows. Make sure to include all the cells you want to transpose.
Step 2: Copy the Selected Data
- Alternatively, you can go to the Home tab and select Copy.
- Right-click on the selected data or use the shortcut Ctrl + C to copy it.
Step 3: Choose the Location for Transposition
- Click on the cell where you want to paste the transposed data.
- This cell will be the starting point for your new rows.
Step 4: Paste the Transposed Data
- Right-click on the destination cell.
- Click on Paste Special (or use the shortcut Ctrl + Alt + V).
- In the Paste Special window, check the “Transpose” box.
- Click OK to confirm. Your columns will now be converted into rows!
Step 5: Verify the Data
- Ensure that the data is arranged as you want.
- If needed, adjust the formatting or cell sizes for better readability.
Additional Tip: Using the “Transpose” Function
- Select an empty range of cells with the same number of rows as your columns and the same number of columns as your rows.
- Enter the following formula:
=TRANSPOSE(A1:D4), whereA1:D4is your original data range. - Press Ctrl + Shift + Enter to enter the formula as an array formula.
Conclusion
Transposing columns to rows in Excel is a simple operation that can greatly improve your data presentation and analysis. Follow these steps to transpose your data quickly and effortlessly. For more efficient work, explore Excel’s keyboard shortcuts and formulas.
With this guide, you should be able to reorganize your tables easily. Don’t hesitate to experiment with other Excel features to further optimize your spreadsheets!