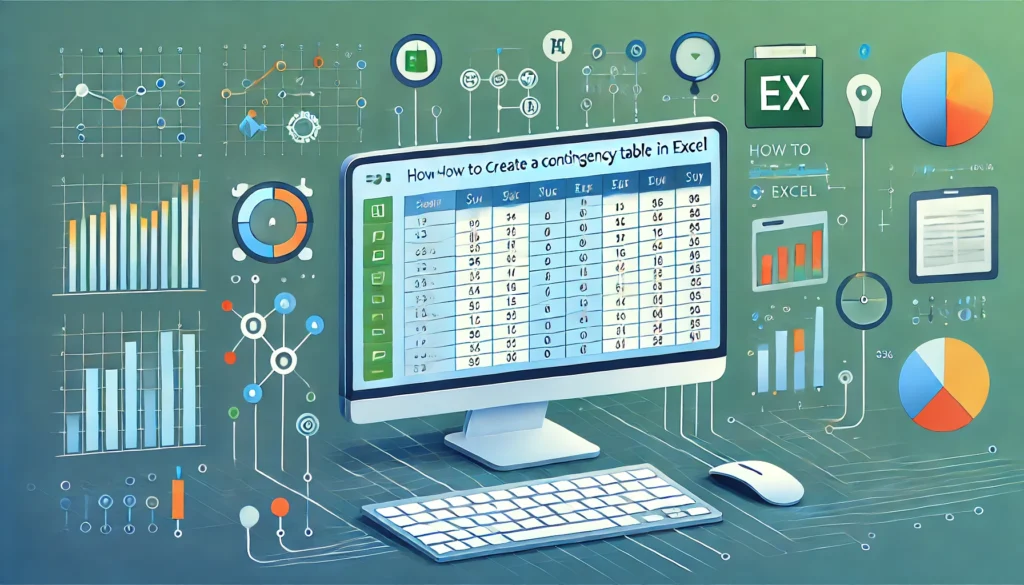
Contingency tables, also known as cross-tabulations or crosstabs, are powerful tools used in statistics to analyze the relationship between two or more categorical variables. They allow you to see how variables interact with one another, making them invaluable for data analysis in various fields such as social sciences, marketing, and health research. In this guide, we’ll walk you through the process of creating a contingency table in Excel, from preparing your data to formatting your table for clarity.
Step-by-Step Guide to Creating a Contingency Table in Excel
This guide will help you understand how to set up your data, create the table, and analyze the results effectively.
Step 1: Prepare Your Data
Before creating a contingency table, ensure your data is organized properly in Excel.
a. Organize Your Data
- Open Excel and input your data in a tabular format.
- Ensure that you have categorical variables clearly defined in separate columns. For example:
| Gender | Preference |
|---|---|
| Male | Coffee |
| Female | Tea |
| Male | Tea |
| Female | Coffee |
| Male | Coffee |
| Female | Coffee |
Step 2: Insert a Pivot Table
Excel provides a convenient way to create contingency tables using PivotTables. Here’s how to do it:
a. Select Your Data Range
- Click anywhere within your data table to select it.
- If your data is not in a continuous range, select the entire range manually.
b. Insert the Pivot Table
- Go to the Insert tab in the Excel ribbon.
- Click on PivotTable.
- In the dialog box, ensure that the selected range is correct.
- Choose where you want the PivotTable to be placed (New Worksheet is recommended).
- Click OK to create the PivotTable.
Step 3: Set Up the Pivot Table
Now that you have created a PivotTable, you need to configure it to display your contingency table.
a. Drag Fields into the Pivot Table Areas
- In the PivotTable Field List that appears on the right:
- Drag one of your categorical variables (e.g., Gender) into the Rows area.
- Drag the other categorical variable (e.g., Preference) into the Columns area.
- Drag the same variable you placed in the Rows area into the Values area. Excel will default to counting the entries.
b. Change Value Field Settings (if necessary)
- Click on the drop-down arrow next to the field in the Values area.
- Select Value Field Settings.
- Ensure that it is set to Count (or another statistic you want to analyze).
- Click OK.
Step 4: Format Your Contingency Table
Once the table is set up, you can format it for better readability.
a. Adjust Column Widths
- Click and drag the borders between the column headers to adjust widths or double-click to auto-fit.
b. Apply Table Design
- Select the entire PivotTable.
- Go to the Design tab in the Excel ribbon.
- Choose a table style from the options provided to enhance the appearance.
c. Add Grand Totals (if desired)
- In the Design tab, check the Grand Totals option to add row and column totals for your table.
Step 5: Analyze Your Contingency Table
With your contingency table ready, you can analyze the relationships between the variables.
a. Interpret the Table
- Each cell in the table represents the count of occurrences for the combination of the row and column categories. For example, if you see a cell showing “3” under “Male” and “Coffee,” it means there are three male respondents who prefer coffee.
b. Calculate Percentages (if necessary)
If you want to express the counts as percentages:
- Right-click on a value in the PivotTable and select Show Values As.
- Choose % of Row Total or % of Column Total depending on what you want to analyze.
Step 6: Save and Share Your Contingency Table
Once you’ve completed your analysis, save your work for future reference.
a. Save Your Excel File
- Click on File in the ribbon and choose Save As.
- Select the location, name your file, and click Save.
b. Export or Share
If you need to share the table with others, you can either share the Excel file directly or export it as a PDF.
- To export as a PDF, go to File > Export > Create PDF/XPS Document.
A contingency table is a type of data table that displays the frequency distribution of two or more categorical variables. It helps in understanding the relationship between the variables by showing how often different combinations occur.
To interpret a contingency table, examine the counts in each cell, which represent the frequency of occurrences for the corresponding categories. You can analyze row totals and column totals to understand trends and relationships between variables. Additionally, calculating percentages can provide insights into the relative proportions of each category.
Yes, you can create a contingency table without PivotTables by using formulas like COUNTIFS or by manually organizing the data in a table format. However, using PivotTables is much more efficient for larger datasets, as it allows for quick summarization and analysis.
If your dataset contains missing data, you can choose to either exclude those entries when constructing your contingency table or fill in missing values with appropriate data based on your analysis needs. Be cautious when making such decisions, as they can impact the validity of your analysis.
Yes, while traditional contingency tables are primarily for two variables, you can create multi-dimensional contingency tables to analyze three or more categorical variables. In Excel, you can do this using PivotTables, but keep in mind that the layout can become more complex and may require additional formatting for clarity.
You can visualize the results of a contingency table using charts such as clustered column charts, stacked column charts, or heat maps. Excel allows you to create these visual representations easily, helping to illustrate the relationships and trends in your data effectively.
Conclusion
Creating a contingency table in Excel is a straightforward process that enhances your ability to analyze categorical data. By following these steps, you can easily organize your data, generate insightful tables, and draw meaningful conclusions from your analysis. Contingency tables are invaluable tools in various fields, so mastering them will greatly benefit your data analysis skills. Happy analyzing!